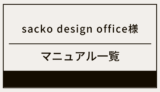この度はWebサイト制作をご依頼いただきましてありがとうございます。
制作したウェブサイトに関して、今後の修正や更新などについてご案内いたします。
[toc]
制作したウェブサイトについて
【製作時バージョン】
PHP:7.4.24(CGI)
Perl:5.8.9
wordpress:5.8.2
【使用テーマ】
Cocoon(https://wp-cocoon.com/)
【インストールプラグイン】
- Advanced Editor Tools(旧名 TinyMCE Advanced):エディター
- Akismet Anti-Spam:スパム対策
- Black Studio TinyMCE Widget:エディター
- Broken Link Checker:リンクチェック
- Classic Editor:エディター
- MW WP Form:フォーム
- Redirection:リダイレクション
- UpdraftPlus WordPress Backup Plugin:バックアップ
- What’s New Generator:お知らせ機能
- WP Multibyte Patch:日本語表示
- XML Sitemaps:SEO関連
【ウェブサイトのバックアップ】
さくらのレンタルサーバのバックアップ機能を利用し、毎週日曜日の0~5時の間にバックアップが取得される設定になっています。
その上で、ワードプレスのプラグインでもバックアップを取得しておくと、万が一の時に安心だと思います。
バックアッププラグインのUpdraftPlusは既に入っていますが、保存先を管理される方のクラウドスペース(Dropboxなど)を使いますので、定期スケジュールの設定はまだ行っていません。
下記をご参照いただき、設定されることをお勧めいたします。
半沢によるウェブサイトのご修正について
ウェブサイトの微調整に関しては、ウェブサイトをご確認いただきました2021年11月4日より1ヶ月間の12月4日まで承りますので、どんどんウェブサイトをご利用いただき、お気軽にご連絡ください。
ウェブサイトの仕様自体を変えるものではなく、各種色の変更や文字の大きさ、背景画像の変更などを意味しています。
ウェブサイトの不具合に関しては、原則、ウェブサイトをご確認いただきました2021年11月4日より6ヶ月間の2022年5月4日まで承ります。
それ以降に関しましては、当初いただいた仕様に対して、当方の明らかなミス以外は料金が発生しますことをご了承ください。
使用しているテーマやプラグインの仕様変更に伴う表示の崩れや、お客様による修正ミスなどを意味しています。
固定ページ(トップページ等)の編集時ご注意点

ワードプレスにログインし、左側のメニューから[固定ページ]-[固定ページ一覧]を選択すると、トップページやサービスページなどの一覧が表示されます。

例えば、トップページを修正したい場合、[トップページ]行にカーソルを合わせて表示された[編集]をクリックすると、編集画面が表示されます。

上図の括弧内のように、
[ ]の中身は変更しないようにしてください。(このカッコ内で簡単なプログラムを呼び出しているのですが、変更すると呼び出せなくなります)
[sp] [/sp]と書かれた箇所があります。パッとみた感じ、同じことが書かれているように見えると思います。
pcで挟まれている部分は、PC画面(大きい画面)のみで表示され、spで挟まれている部分は、スマホなどの小さい画面でのみ表示される部分となっています。
なので、上記カッコで囲まれた箇所を変更する場合、両方の文章の修正をお願いいたします。
卒業生お教室情報一覧の更新方法
上記『固定ページ(トップページ等)の編集時ご注意点』の手順で、固定ページ『卒業生お教室情報一覧』を開きます。

最後に追加した卒業生の方の情報の上にカーソルを置きます。

メニューバーの中の[タグ]と書かれたプルダウンを開き、[2カラム(1:1)]をクリックします。

すると、上図のとおり、左がブルー、右がピンクベージュの2カラムの枠が挿入され、その下にカーソルが移動します。
そのまま一度、エンターキーを押して改行します。

左上の[メディアを追加]ボタンを押します。

『メディアを追加』画面が表示されるので、検索の枠に『shadow』と入力します(①)。
すると、対象の画像が検出されるので(②)、それをクリックします。

右下にスクロールすると『添付ファイルの表示設定』という項目があります。
下記のように設定して、[固定ページに挿入]ボタンを押してください。
- 配置:中央
- リンク先:なし
- サイズ:フルサイズ

上図のように影の仕切り画像が挿入されます。
カーソルが画像の横にある状態で、もう一度エンターキーを押します。
(見やすくするため、エンターキーで影の仕切り画像の上下に改行スペースを入れています)

上の2カラムの左側のブルーの枠内に移り、『左側に入力する内容』を削除キーやバックスペースキーで削除します。
カーソルはブルーの枠内のまま、追加する卒業生の方の画像を挿入します。

また、左上の[メディアを追加]ボタンを押してください。

ドラッグ&ドロップで、『メディアを追加』の中に対象の卒業生の方の画像をアップロードし、その方の画像を選択してください。
選択後、右側に『代替テキスト』という枠が表示されるため、その方のお名前をご入力ください。

そして、下にスクロールすると、また『添付ファイルの表示設定』という項目があります。
下記のように設定して、[固定ページに挿入]ボタンを押してください。
- 配置:中央
- リンク先:なし
- サイズ:フルサイズ

このような画面になります。
今度は右枠に移り、『右側に入力する内容』を削除キーやバックスペースキーで削除します。
そして、卒業生の方のお名前を入力します。

卒業生の方のお名前の行の右端にカーソルを置いたまま、左上の『段落』プルダウンから、『見出し2』を選択します。(お名前が目立つ色と大きさに装飾されます)
エンターキーを押して、改行します。

お名前の次の行にカーソルがある状態で、メニューバーの[番号なしリスト]ボタンを押します。

すると、丸い黒ぽちが表示されます。(少し画像寄りになっていますが、実際の画面では調整されますので気になさらないでください)
そこに続けて、『活動拠点:◯◯』と入力し、改行してさらに『教室・スクール名:◯◯』と入力してください。
そして、2回エンターキーを押してください。(1回だと、丸い黒ぽちが表示されたままになるため)

次に、メニューバーの中の『スタイル』をプルダウンして、『ボタン』内の『グリーン(中)』を選択します。
すると、緑の資格の中にカーソルが置かれた状態になるので、『ホームページ』と入力してください。

『ホームページ』の文字をすべて選択した状態で、メニューバーの[リンクの挿入/編集]ボタンをクリックします。

リンクの挿入/編集のバーが表示されるので、右端の歯車ボタンの[リンクの設定]を押します。

『リンクの挿入/編集』画面が表示されるので、URLを入力し、『リンクを新しいタブで開く』にチェックを入れ(別窓で開くようになります)、[リンク追加]ボタンを押してください。
これで編集完了です。
ページ右上の[更新]ボタンを押して、卒業生お教室情報一覧ページを更新し、実際に表示されるページを見て内容があっているかご確認ください。
卒業生の方のウェブサイトがリンク切れになった場合

画像のようにワードプレスにログインすると、Broken Link Checkerの枠内に「◯個のリンクエラーを発見しました」と表示されることがあります。
設定してリンク先のページがなくなってしまう等、リンク切れを起こしている状態です。
涼子さんの場合、おそらく卒業生の方のウェブサイトで多く起こり得るのではないかと思います。
その場合、上記「◯個のリンクエラーを発見しました」をクリックして、リンク切れ確認ページへ移動します。
(または、ワードプレス管理画面の左側メニューの『ツール』内の『リンクエラー』からも移動できます)

ソースが『卒業生お教室情報一覧』であることを確認し、そのURLにすべてチェックを入れ、左上の『一括操作』プルダウンを開きます。
『リンク解除』を選択して、右側の[適用]ボタンを押してください。
リンクを解除していいかどうか聞いてきますので、[OK]ボタンを押してください。

固定ページの『卒業生お教室情報一覧』ページを開くと、リンクが解除された方は[ホームページ]ボタンがなくなり、ただのテキストになっています。
このまま残っていると、間違えてクリックしてしまう人もいるかもしれませんので、『ホームページ』の文字を削除して、ページを更新してください。