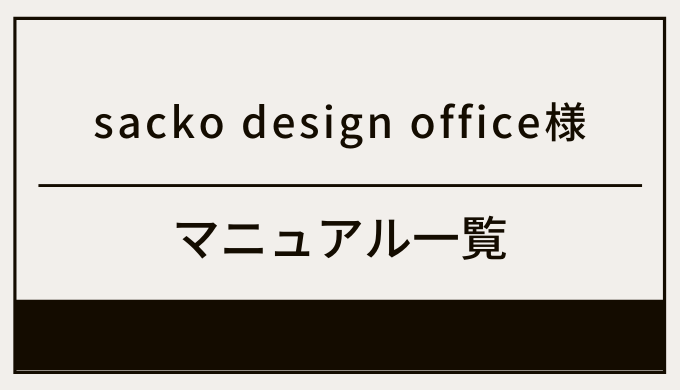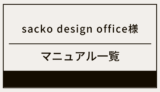design / color design / etcの各ページにご実績を追加する方法をご説明いたします。
Wixにログインします
ログイン方法はこちら
画像フォルダに今回分の画像を追加します
下記の手順を参照し、画像をWixに追加してください。
Wixの画像フォルダにアクセスする方法
データベースにデータを追加します

左側のメニューから「コンテンツマネージャー」をクリックします。

『コンテンツマネージャー』の下の『ColorDesign』『Design』『Other』がそれぞれのページのデータベースになります。
対象のデータベースをクリックしてください。(ここでは、Designで進めます)

上記のようにデータ一覧画面が表示されます。
右上の『新しいアイテム』ボタンをクリックしてください。


データ入力画面が表示されます。
上から順に下記をご入力ください。(一番下ふたつの『Design(Title)』『Design(All)』は未入力でOKです)
【順番】竣工年月を入力(並べ替えに使っています)。(例:2003年11月竣工→200311)
【Title】建物の名前を入力。
【年月】竣工年月を入力。(例:2003年11月竣工)
【説明】説明を入力しています。ホームページへのリンクも可能です(リンクを貼りたい文字列を選択し、説明枠上部のメニューの一番右のリンクボタンをご利用ください)。
【トップ画像】WorksのDesignに並んで表示される代表的な写真になります。1枚選んで追加してください。
【画像】個別ページの画像一覧です。個別ページに表示させたい写真をすべて選択してください。
【順番】竣工年月を入力(並べ替えに使っています)。(例:2003年11月竣工→200311)
【Title】建物の名前を入力。
【年月】竣工年月を入力。(例:2003年11月竣工)
【説明】説明を入力しています。ホームページへのリンクも可能です(リンクを貼りたい文字列を選択し、説明枠上部のメニューの一番右のリンクボタンをご利用ください)。
【Before】個別ページのBeforeの画像です。1枚選んで追加してください。
【After】個別ページのAfterの画像です。1枚選んで追加してください。なお、WorksのColorDesignに並んで表示される代表的な写真にもなります。1枚選んで追加してください。
【画像】個別ページの画像一覧です。個別ページに表示させたい写真をすべて選択してください。
【順番】実施年月を入力(並べ替えに使っています)。(例:2003年11月→200311)
【Title】イベント等の名称を入力。
【年月】実施年月を入力。(例:2003年11月)
【説明】説明を入力しています。ホームページへのリンクも可能です(リンクを貼りたい文字列を選択し、説明枠上部のメニューの一番右のリンクボタンをご利用ください)。
【トップ画像】WorksのOtherに並んで表示される代表的な写真になります。1枚選んで追加してください。
【画像】個別ページの画像一覧です。個別ページに表示させたい写真をすべて選択してください。
すべて入力したら、右上の『保存』ボタンを押してください。

データ一覧画面に戻りますので、画面上部中央あたりにある『サンドボックスデータをライブデータに同期』ボタンを押してください。
サンドボックスデータというのは、テスト環境下でのデータとなり、どれだけ編集や画像追加しても公開されたウェブサイトには表示されません(プレビュー表示で確認可能)。ライブデータというのが、公開ページに反映されるデータとなるため、同期が必要となります。

同期画面が表示されますので、同期オプションはそのまま、『アイテムを同期』ボタンを押してください。

上記のようなメッセージが表示されますが、そのまま『同期を続行』ボタンを押します。
追加したデータの表示を確認する

公開されているホームページを表示し、今回追加したデータが表示されるページを選択します。(ここでは、Words内のdesign)

今回追加したトップ画像が表示されていることを確認し、画像をクリックします。

さらに個別ページが作成されていて、画像が正しく表示されていることを確認して終了です。
データベースのデータの修正を行った場合は、必ず『サンドボックスデータをライブデータに同期』ボタンにて、同期してください。
そうしないとデータの修正がホームページに反映されません。